# Applying AppSealing SDK
After you downloaded AppSealing unitypackage file, you should import it into your unity project. This document will use sample unity project named 'Pizza_Project' for illustration, and its location is "~/Documents/Pizza_Project".
# Open Unity Editor and open your working project
Open your working project in Unity-Editor.
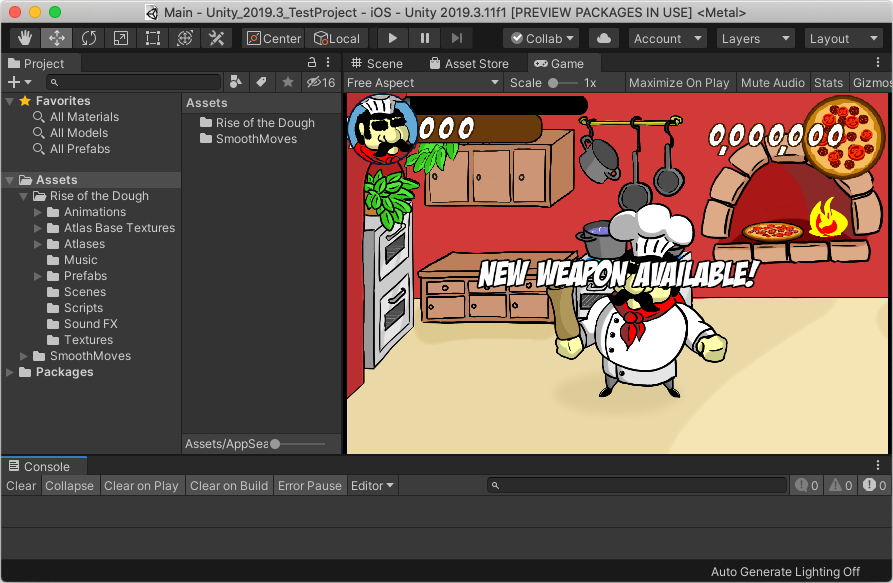
# Perform "Assets > Import Package > Custom Packages ..." menu action
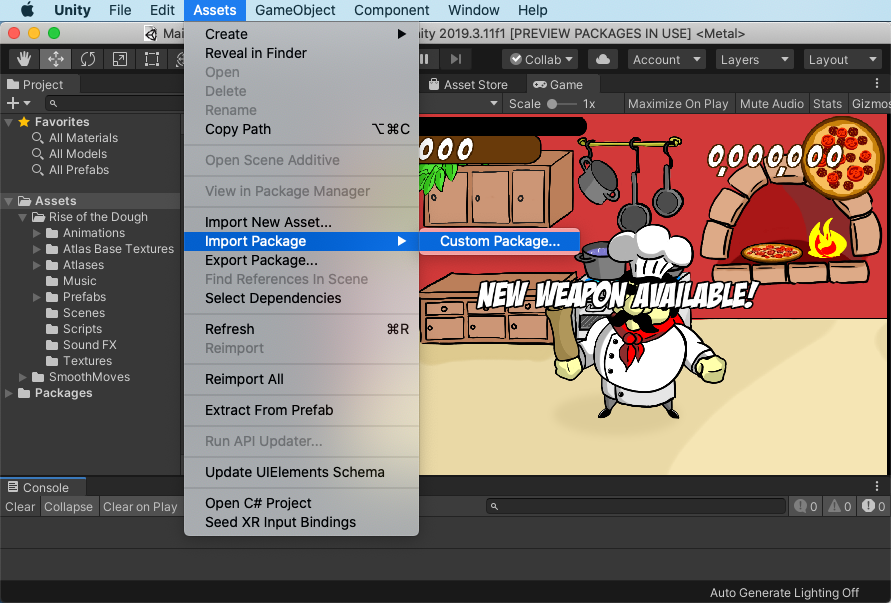
# Select downloaded 'iOS_AppSealing.unitypackage' file
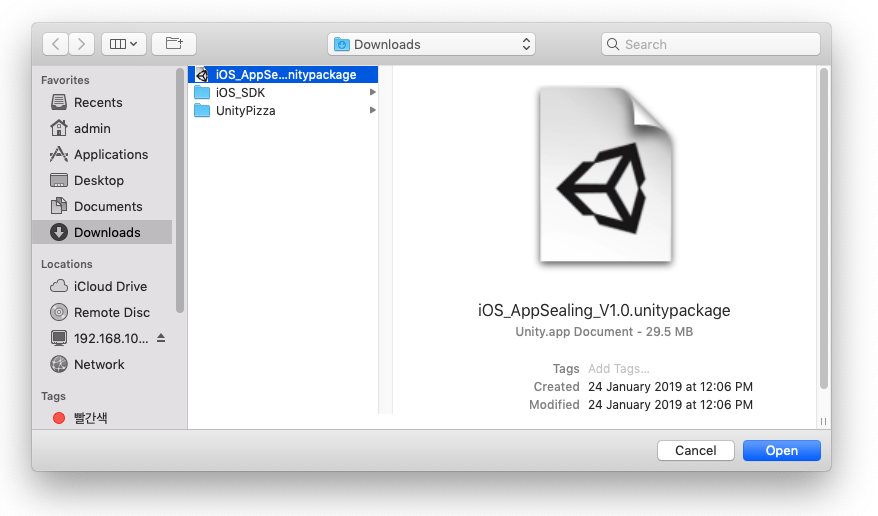
# Click "Import" button in "Import Unity Package" dialog box with all items
Select all items in “Import Unity Package” dialog box then add to your project by clicking “Import” button.

After you've clicked "Import" button, yon will see the imported asset in the Project panel like below.
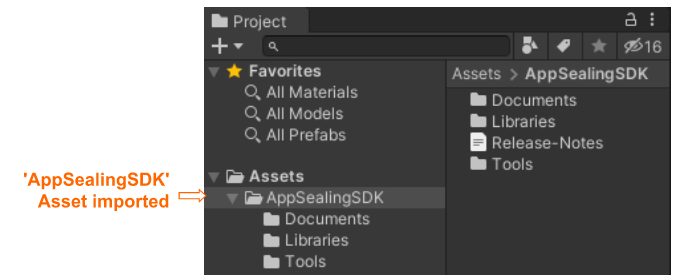
# Compare Bundle ID of your Unity project with the registered bundle ID of SDK
- Perform "File >> Build Settings ..." menu action.
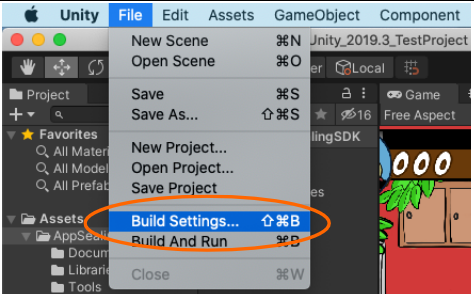
- At "Build Settings" dialog select iOS platform and click "Player Settings..." button.
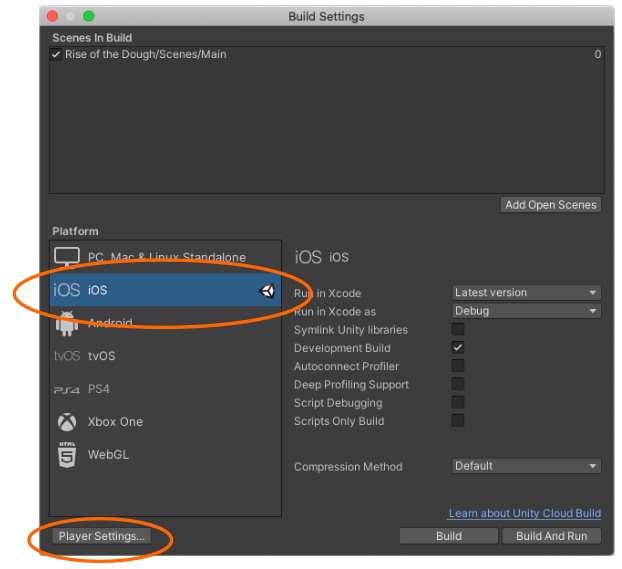
- Click "Other Settings" item in Inspector tab
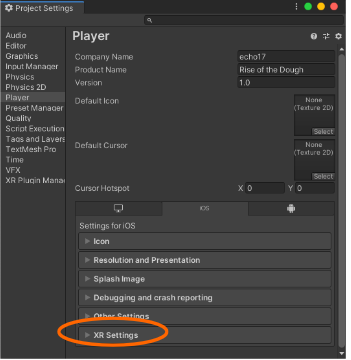
- Check the value of "Bundle Identifier" field. Its value MUST start with the string value you've entered when downloading AppSealing SDK unitypackage file from AppSealing Developer Center (ADC).
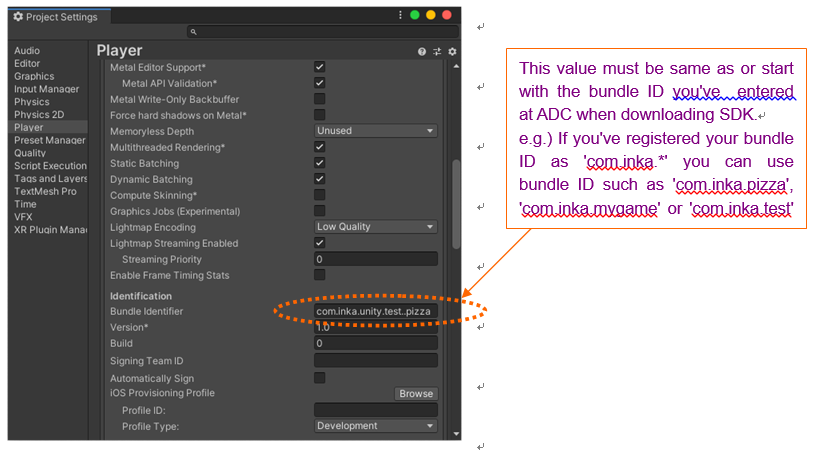
That's all done! You've just added AppSealing Security features into your Unity project.
Continue 'Build' (Export to Xcode project) or 'Build & Run' as you usually do.
